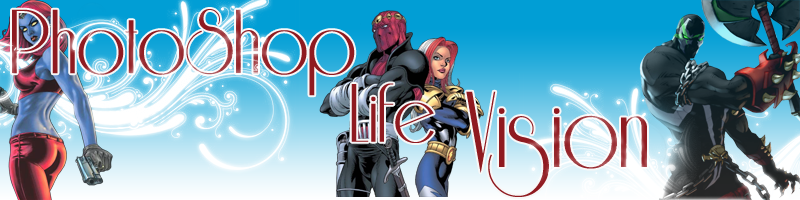[TUTO]Palavra Efeito Vidro Quebrado
Página 1 de 1
![[TUTO]Palavra Efeito Vidro Quebrado Empty](https://2img.net/i/empty.gif) [TUTO]Palavra Efeito Vidro Quebrado
[TUTO]Palavra Efeito Vidro Quebrado
Galera tava procurando uns tutos de photoshop e axei esse aqui e da um efeito ben legal.
Espero que gostem.
01. Pressione Ctrl+N para criar um novo documento, defina o tamanho de 1280x800 pixels, 72 dpi´s e modo de cor em RGB, pressione Ok, pressione a letra G do teclado para selecionar a Gradient Tool, escolha o modo Radial e defina um gradiente que vá do #2e5b15 para a cor #103533 e termine na cor #090e13, aplique como na imagem abaixo.
![[TUTO]Palavra Efeito Vidro Quebrado Imagem1](https://2img.net/h/www.andresugai.org/Tutoriais/01.2010/T13/imagem1.jpg)
02. Pressione a letra T do teclado para selecionar a Horizontal Type Tool, no caso deste tutorial a fonte usada foi Trajan Pro no estilo Bold e com a cor #41a993, mas é possível realizar o efeito com outra fonte qualquer, defina o Fill da layer em 50%.
![[TUTO]Palavra Efeito Vidro Quebrado Imagem2](https://2img.net/h/www.andresugai.org/Tutoriais/01.2010/T13/imagem2.jpg)
03. Clique com o botão direito do mouse sobre a layer de texto e escolha a opção Rasterize Type, vá em Layer> Layer Style> Inner Shadow e defina os valores abaixo, use a cor #aee8dc.
![[TUTO]Palavra Efeito Vidro Quebrado Imagem3](https://2img.net/h/www.andresugai.org/Tutoriais/01.2010/T13/imagem3.jpg)
04. Agora vá em Layer> Layer Style> Inner Glow e defina os valores abaixo usando a cor #9ed3c9.
![[TUTO]Palavra Efeito Vidro Quebrado Imagem4](https://2img.net/h/www.andresugai.org/Tutoriais/01.2010/T13/imagem4.jpg)
05. Vá em Layer> Layer Style> Bevel and Emboss e defina os valores abaixo.
![[TUTO]Palavra Efeito Vidro Quebrado Imagem5](https://2img.net/h/www.andresugai.org/Tutoriais/01.2010/T13/imagem5.jpg)
06. Entre em Layer> Layer Style> Bevel and Emboss> Contour e defina os valores abaixo.
![[TUTO]Palavra Efeito Vidro Quebrado Imagem6](https://2img.net/h/www.andresugai.org/Tutoriais/01.2010/T13/imagem6.jpg)
07. Vá em Layer> Layer Style> Satin e defina os valores abaixo.
![[TUTO]Palavra Efeito Vidro Quebrado Imagem7](https://2img.net/h/www.andresugai.org/Tutoriais/01.2010/T13/imagem7.jpg)
08. Vá em Layer> Layer Style> Stroke, escolha a cor #65a49b e defina os valores abaixo.
![[TUTO]Palavra Efeito Vidro Quebrado Imagem8](https://2img.net/h/www.andresugai.org/Tutoriais/01.2010/T13/imagem8.jpg)
09. Sua imagem deverá ficar parecida com a da foto abaixo.
![[TUTO]Palavra Efeito Vidro Quebrado Imagem9](https://2img.net/h/www.andresugai.org/Tutoriais/01.2010/T13/imagem9.jpg)
10. Agora pressione a letra L do teclado para selecionar a Lasso Tool, na barra de opções da ferramenta defina os valores abaixo.
![[TUTO]Palavra Efeito Vidro Quebrado Imagem10](https://2img.net/h/www.andresugai.org/Tutoriais/01.2010/T13/imagem10.jpg)
11. Crie algumas seleções como na foto abaixo, a partir delas criaremos o efeito de vidro quebrado.
![[TUTO]Palavra Efeito Vidro Quebrado Imagem11](https://2img.net/h/www.andresugai.org/Tutoriais/01.2010/T13/imagem11.jpg)
12. Repita o processo em todas as outras letras, no final seu documento deverá ficar como o da foto abaixo.
![[TUTO]Palavra Efeito Vidro Quebrado Imagem12](https://2img.net/h/www.andresugai.org/Tutoriais/01.2010/T13/imagem12.jpg)
13. Pressione a letra V do teclado para selecionar a Move Tool, posicione o mouse sobre a seleção, ao ver uma pequena tesoura no cursor clique e arraste para mover as partes selecionadas, posicione alguns pixels acima e solte, pressione Ctrl+D para desabilitar a seleção.
![[TUTO]Palavra Efeito Vidro Quebrado Imagem13](https://2img.net/h/www.andresugai.org/Tutoriais/01.2010/T13/imagem13.jpg)
14. Agora pressione a letra W do teclado para selecionar a Magic Wand Tool, clique em um dos pedaços "quebrados" da primeira letra para criar uma seleção.
![[TUTO]Palavra Efeito Vidro Quebrado Imagem14](https://2img.net/h/www.andresugai.org/Tutoriais/01.2010/T13/imagem14.jpg)
15. Pressione Ctrl+T para abrir a caixa de Free Transform, rotacione, redimensione e altere como quiser, pressione Enter para finalizar a transformação.
![[TUTO]Palavra Efeito Vidro Quebrado Imagem15](https://2img.net/h/www.andresugai.org/Tutoriais/01.2010/T13/imagem15.jpg)
16. Repita o procedimento nas outras letras como na foto abaixo.
![[TUTO]Palavra Efeito Vidro Quebrado Imagem16](https://2img.net/h/www.andresugai.org/Tutoriais/01.2010/T13/imagem16.jpg)
17. (Opcional) Caso queira adicionar alguns pontos brilhantes você pode usar este set de brushes, baixe e instale os brushes (Caso não saiba como instalar brushes veja esta vídeo-aula que publiquei aqui no blog), pressione a letra B do teclado para selecionar a Brush Tool, escolha o set de brushes que acabamos de instalar, pressione a letra D do teclado para resetar as cores de Foreground e Background, pressione a letra X do teclado para alternar as cores de Foreground e Background, sua cor de Foreground deve ser a branca, pressione Ctrl+Shift+Alt+N para criar uma nova layer e crie alguns pontos brilhantes como na foto abaixo.
![[TUTO]Palavra Efeito Vidro Quebrado Imagem17](https://2img.net/h/www.andresugai.org/Tutoriais/01.2010/T13/imagem17.jpg)
18. No final sua palavra estará como a da foto abaixo.
![[TUTO]Palavra Efeito Vidro Quebrado Imagem18](https://2img.net/h/www.andresugai.org/Tutoriais/01.2010/T13/imagem18.jpg)
fonte: http://www.tutoriaisphotoshop.net/2010/01/letras-com-efeito-de-vidro-quebrado.html
Espero que gostem.
01. Pressione Ctrl+N para criar um novo documento, defina o tamanho de 1280x800 pixels, 72 dpi´s e modo de cor em RGB, pressione Ok, pressione a letra G do teclado para selecionar a Gradient Tool, escolha o modo Radial e defina um gradiente que vá do #2e5b15 para a cor #103533 e termine na cor #090e13, aplique como na imagem abaixo.
![[TUTO]Palavra Efeito Vidro Quebrado Imagem1](https://2img.net/h/www.andresugai.org/Tutoriais/01.2010/T13/imagem1.jpg)
02. Pressione a letra T do teclado para selecionar a Horizontal Type Tool, no caso deste tutorial a fonte usada foi Trajan Pro no estilo Bold e com a cor #41a993, mas é possível realizar o efeito com outra fonte qualquer, defina o Fill da layer em 50%.
![[TUTO]Palavra Efeito Vidro Quebrado Imagem2](https://2img.net/h/www.andresugai.org/Tutoriais/01.2010/T13/imagem2.jpg)
03. Clique com o botão direito do mouse sobre a layer de texto e escolha a opção Rasterize Type, vá em Layer> Layer Style> Inner Shadow e defina os valores abaixo, use a cor #aee8dc.
![[TUTO]Palavra Efeito Vidro Quebrado Imagem3](https://2img.net/h/www.andresugai.org/Tutoriais/01.2010/T13/imagem3.jpg)
04. Agora vá em Layer> Layer Style> Inner Glow e defina os valores abaixo usando a cor #9ed3c9.
![[TUTO]Palavra Efeito Vidro Quebrado Imagem4](https://2img.net/h/www.andresugai.org/Tutoriais/01.2010/T13/imagem4.jpg)
05. Vá em Layer> Layer Style> Bevel and Emboss e defina os valores abaixo.
![[TUTO]Palavra Efeito Vidro Quebrado Imagem5](https://2img.net/h/www.andresugai.org/Tutoriais/01.2010/T13/imagem5.jpg)
06. Entre em Layer> Layer Style> Bevel and Emboss> Contour e defina os valores abaixo.
![[TUTO]Palavra Efeito Vidro Quebrado Imagem6](https://2img.net/h/www.andresugai.org/Tutoriais/01.2010/T13/imagem6.jpg)
07. Vá em Layer> Layer Style> Satin e defina os valores abaixo.
![[TUTO]Palavra Efeito Vidro Quebrado Imagem7](https://2img.net/h/www.andresugai.org/Tutoriais/01.2010/T13/imagem7.jpg)
08. Vá em Layer> Layer Style> Stroke, escolha a cor #65a49b e defina os valores abaixo.
![[TUTO]Palavra Efeito Vidro Quebrado Imagem8](https://2img.net/h/www.andresugai.org/Tutoriais/01.2010/T13/imagem8.jpg)
09. Sua imagem deverá ficar parecida com a da foto abaixo.
![[TUTO]Palavra Efeito Vidro Quebrado Imagem9](https://2img.net/h/www.andresugai.org/Tutoriais/01.2010/T13/imagem9.jpg)
10. Agora pressione a letra L do teclado para selecionar a Lasso Tool, na barra de opções da ferramenta defina os valores abaixo.
![[TUTO]Palavra Efeito Vidro Quebrado Imagem10](https://2img.net/h/www.andresugai.org/Tutoriais/01.2010/T13/imagem10.jpg)
11. Crie algumas seleções como na foto abaixo, a partir delas criaremos o efeito de vidro quebrado.
![[TUTO]Palavra Efeito Vidro Quebrado Imagem11](https://2img.net/h/www.andresugai.org/Tutoriais/01.2010/T13/imagem11.jpg)
12. Repita o processo em todas as outras letras, no final seu documento deverá ficar como o da foto abaixo.
![[TUTO]Palavra Efeito Vidro Quebrado Imagem12](https://2img.net/h/www.andresugai.org/Tutoriais/01.2010/T13/imagem12.jpg)
13. Pressione a letra V do teclado para selecionar a Move Tool, posicione o mouse sobre a seleção, ao ver uma pequena tesoura no cursor clique e arraste para mover as partes selecionadas, posicione alguns pixels acima e solte, pressione Ctrl+D para desabilitar a seleção.
![[TUTO]Palavra Efeito Vidro Quebrado Imagem13](https://2img.net/h/www.andresugai.org/Tutoriais/01.2010/T13/imagem13.jpg)
14. Agora pressione a letra W do teclado para selecionar a Magic Wand Tool, clique em um dos pedaços "quebrados" da primeira letra para criar uma seleção.
![[TUTO]Palavra Efeito Vidro Quebrado Imagem14](https://2img.net/h/www.andresugai.org/Tutoriais/01.2010/T13/imagem14.jpg)
15. Pressione Ctrl+T para abrir a caixa de Free Transform, rotacione, redimensione e altere como quiser, pressione Enter para finalizar a transformação.
![[TUTO]Palavra Efeito Vidro Quebrado Imagem15](https://2img.net/h/www.andresugai.org/Tutoriais/01.2010/T13/imagem15.jpg)
16. Repita o procedimento nas outras letras como na foto abaixo.
![[TUTO]Palavra Efeito Vidro Quebrado Imagem16](https://2img.net/h/www.andresugai.org/Tutoriais/01.2010/T13/imagem16.jpg)
17. (Opcional) Caso queira adicionar alguns pontos brilhantes você pode usar este set de brushes, baixe e instale os brushes (Caso não saiba como instalar brushes veja esta vídeo-aula que publiquei aqui no blog), pressione a letra B do teclado para selecionar a Brush Tool, escolha o set de brushes que acabamos de instalar, pressione a letra D do teclado para resetar as cores de Foreground e Background, pressione a letra X do teclado para alternar as cores de Foreground e Background, sua cor de Foreground deve ser a branca, pressione Ctrl+Shift+Alt+N para criar uma nova layer e crie alguns pontos brilhantes como na foto abaixo.
![[TUTO]Palavra Efeito Vidro Quebrado Imagem17](https://2img.net/h/www.andresugai.org/Tutoriais/01.2010/T13/imagem17.jpg)
18. No final sua palavra estará como a da foto abaixo.
![[TUTO]Palavra Efeito Vidro Quebrado Imagem18](https://2img.net/h/www.andresugai.org/Tutoriais/01.2010/T13/imagem18.jpg)
fonte: http://www.tutoriaisphotoshop.net/2010/01/letras-com-efeito-de-vidro-quebrado.html

Ncolas- moderadores

- Mensagens : 17
Data de inscrição : 07/08/2010
Idade : 34
Localização : São leopoldo
 Tópicos semelhantes
Tópicos semelhantes» Efeito 3d no cs2
» Efeito lupa!
» Efeito chuva!
» efeito movimento em imagem!
» Criando um efeito 3D em letras.
» Efeito lupa!
» Efeito chuva!
» efeito movimento em imagem!
» Criando um efeito 3D em letras.
Página 1 de 1
Permissões neste sub-fórum
Não podes responder a tópicos