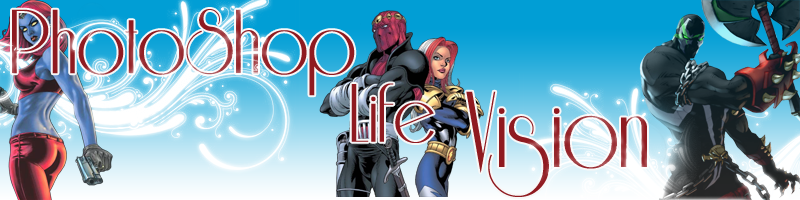Criando um efeito 3D em letras.
Página 1 de 1
 Criando um efeito 3D em letras.
Criando um efeito 3D em letras.
Descrição: Neste tutorial veremos um efeito de texto muito legal, no final sua palavra ficará como se estivesse saindo da tela,
papel ou qualquer outra superfície que você aplicar de background, para
isso usaremos filtros, layer styles e algumas ferramentas.

01. Pressione Ctrl+N para criar um novo documento, defina o tamanho de 500x300 pixels,
modo de cor em RGB e 72 dpi's, pressione Ok, escolha a cor #74a103 e
pressione Alt+Backspace (a tecla acima do Enter) ou pressione a letra G
do teclado para selecionar a Paint Bucket Tool e clique no documento para preencher a layer com a cor escolhida.

02. Pressione Ctrl+Shift+Alt+N para criar uma nova layer, pressione a letra M do teclado para selecionar a Elliptical Marquee Tool,
com a tecla Shift pressionada clique e arraste para criar uma seleção
como na foto abaixo, escolha a cor #b6e100 e pressione Alt+Backspace (a
tecla acima do Enter) ou pressione a letra G do teclado para selecionar
a Paint Bucket Tool e clique dentro da seleção para preencher com a cor escolhida.

03. Pressione Ctrl+D para desabilitar a seleção, vá em Filter> Blur> Gaussian Blur e defina os valores abaixo.

04. Sua imagem deverá fica como a da foto abaixo.

05. Pressione a letra D do teclado para resetar as cores de Foreground
e Background para preto e branco, pressione a letra X do teclado para
alternar as cores de Foreground e Background, sua cor de Foreground
deve ser a branca, pressione a letra T do teclado para selecionar a Horizontal Type Tool, escreva uma palavra qualquer como na foto abaixo, no caso deste tutorial a fonte usada foi a Futura.

06. Clique com o botão direito do mouse sobre a layer de texto e escolha a opção Rasterize Layer ou vá em Layer> Rasterize> Type, pressione Ctrl+J para duplicar a layer, vá em Layer> Layer Style> Gradient Overlay e defina os valores abaixo, clique na layer de texto original e vá em Layer> Hide Layers para retirar a visibilidade da layer.

07. Sua imagem deverá ficar como a da foto abaixo.
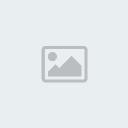
08. Agora vá em Edit> Transform> Skew, distorça a imagem como na foto abaixo e pressione Enter para finalizar a transformação.

09. Pressione Ctrl+Shift+Alt+N para criar uma nova layer, pressione a letra M do teclado para selecionar a Rectangular Marquee Tool,
crie um retângulo como o da foto abaixo, pressione a letra D do teclado
para resetar as cores de Foreground e Background para preto e branco,
pressione a letra X do teclado para alternar as cores de Foreground e
Background, sua cor de Foreground deve ser a branca, pressione
Alt+Backspace (a tecla acima do Enter) ou pressione a letra G do
teclado para selecionar a Paint Bucket Tool, clique dentro da seleção para preencher com a cor escolhida.
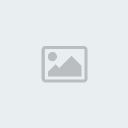
10. Pressione Ctrl+D para desabilitar a seleção, vá em Filter> Blur> Gaussian Blur e defina os valores abaixo.

11. Sua imagem deverá ficar como na foto abaixo.
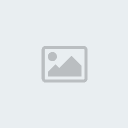
12. Pressione Ctrl+Shift+Alt+N para criar uma nova layer, pressione a letra M do teclado para selecionar a Rectangular Marquee Tool,
crie uma seleção como na foto abaixo, pressione a letra D do teclado
para resetar as cores de Foreground e Background para preto e branco,
pressione a letra X do teclado para alternar as cores de Foreground e
Background, sua cor de Foreground deve ser a branca, pressione
Alt+Backspace (a tecla acima do Enter) ou pressione a letra G do
teclado para selecionar a Paint Bucket Tool e clique dentro da seleção para preencher com a cor escolhida.
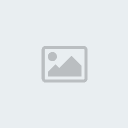
13. Pressione Ctrl+D para desabilitar a seleção, vá em Filter> Blur> Gaussian Blur e defina os valores abaixo.

14. Sua imagem deverá ficar como a da foto abaixo.

15. Pressione Ctrl+E para mesclar as duas últimas layers, vá em Edit> Transform> Rotate e rotacione a imagem como na foto abaixo.

16. Pressione Ctrl+J para criar uma cópia do brilho para cada letra de
sua palavra, pressione a letra V do teclado para selecionar a Move Tool, posicione cada cópia sobre uma letra, como na foto abaixo.
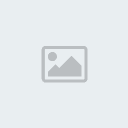
17. Pressione Ctrl+E até mesclar todas as layers com os brilhos que
criamos, feito isto pressione a tecla Ctrl e clique na miniatura da
layer do texto, para ativar a seleção ao redor das letras, pressione
Ctrl+Shift+I para inverter a seleção, (certifique-se de que a layer com
os brilhos esteja selecionada) pressione Delete.

18. Pressione Ctrl+D para desabilitar a seleção, clique na layer de texto que está com a visibilidade desativada, vá em Layer> Show Layers para ativar novamente a visibilidade da layer, vá em Edit> Transform> Skew e distorça a palavra como na foto abaixo.

19. Agora vá em Edit> Transform> Scale e reduza o tamanho das letras como na foto abaixo, pressione Enter para finalizar a transformação.
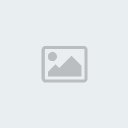
20. Agora vá em Layer> Layer Style> Color Overlay e defina os valores abaixo.
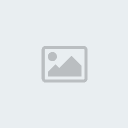
21. Sua imagem deverá ficar parecida com a da foto abaixo.

22. Pressione Ctrl+Shift+Alt+N para criar uma nova layer, pressione a letra L do teclado para selecionar a Polygonal Lasso Tool
e crie conexões entre as letras e a sombra que criamos, escolha a cor
#689106 e pressione Alt+Backspace (a tecla acima do Enter) ou pressione
a letra G do teclado para selecionar a Paint Bucket Tool, clique dentro da seleção para preencher com a cor escolhida.
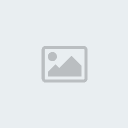
23. Repita o procedimento nas outras letras.

24. Pressione Ctrl+E para mesclar as duas últimas layers, pressione a letra L do teclado para selecionar a Polygonal Lasso Tool e crie uma seleção como na foto abaixo, pressione a letra O do teclado para selecionar a Dodge Tool,
escolha um brush que tenha aproximadamente 45 pixels, Range em Midtones
e Exposure em 30%, passe na parte selecionada para que ela fique como
na foto abaixo.

25. Pressione Ctrl+Shift+I para inverter a seleção.

26. Pressione Shift+O para selecionr a Burn Tool,
defina um brush com tamanho aproximado de 45 pixels, Range em Midtones,
Exposure em 30% passe em alguns pontos da letra que você está
trabalhando para criar áreas sombreadas, pressione Ctrl+D para
desabilitar a seleção.

27. Repita o procedimento para as outras letras.

28. No final sua palavra estará como a da foto abaixo.

site de origem:
http://www.photoshopstar.com/text/cool-unusual-text-effect/
papel ou qualquer outra superfície que você aplicar de background, para
isso usaremos filtros, layer styles e algumas ferramentas.

01. Pressione Ctrl+N para criar um novo documento, defina o tamanho de 500x300 pixels,
modo de cor em RGB e 72 dpi's, pressione Ok, escolha a cor #74a103 e
pressione Alt+Backspace (a tecla acima do Enter) ou pressione a letra G
do teclado para selecionar a Paint Bucket Tool e clique no documento para preencher a layer com a cor escolhida.

02. Pressione Ctrl+Shift+Alt+N para criar uma nova layer, pressione a letra M do teclado para selecionar a Elliptical Marquee Tool,
com a tecla Shift pressionada clique e arraste para criar uma seleção
como na foto abaixo, escolha a cor #b6e100 e pressione Alt+Backspace (a
tecla acima do Enter) ou pressione a letra G do teclado para selecionar
a Paint Bucket Tool e clique dentro da seleção para preencher com a cor escolhida.

03. Pressione Ctrl+D para desabilitar a seleção, vá em Filter> Blur> Gaussian Blur e defina os valores abaixo.

04. Sua imagem deverá fica como a da foto abaixo.

05. Pressione a letra D do teclado para resetar as cores de Foreground
e Background para preto e branco, pressione a letra X do teclado para
alternar as cores de Foreground e Background, sua cor de Foreground
deve ser a branca, pressione a letra T do teclado para selecionar a Horizontal Type Tool, escreva uma palavra qualquer como na foto abaixo, no caso deste tutorial a fonte usada foi a Futura.

06. Clique com o botão direito do mouse sobre a layer de texto e escolha a opção Rasterize Layer ou vá em Layer> Rasterize> Type, pressione Ctrl+J para duplicar a layer, vá em Layer> Layer Style> Gradient Overlay e defina os valores abaixo, clique na layer de texto original e vá em Layer> Hide Layers para retirar a visibilidade da layer.

07. Sua imagem deverá ficar como a da foto abaixo.
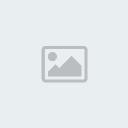
08. Agora vá em Edit> Transform> Skew, distorça a imagem como na foto abaixo e pressione Enter para finalizar a transformação.

09. Pressione Ctrl+Shift+Alt+N para criar uma nova layer, pressione a letra M do teclado para selecionar a Rectangular Marquee Tool,
crie um retângulo como o da foto abaixo, pressione a letra D do teclado
para resetar as cores de Foreground e Background para preto e branco,
pressione a letra X do teclado para alternar as cores de Foreground e
Background, sua cor de Foreground deve ser a branca, pressione
Alt+Backspace (a tecla acima do Enter) ou pressione a letra G do
teclado para selecionar a Paint Bucket Tool, clique dentro da seleção para preencher com a cor escolhida.
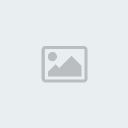
10. Pressione Ctrl+D para desabilitar a seleção, vá em Filter> Blur> Gaussian Blur e defina os valores abaixo.

11. Sua imagem deverá ficar como na foto abaixo.
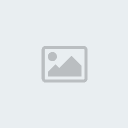
12. Pressione Ctrl+Shift+Alt+N para criar uma nova layer, pressione a letra M do teclado para selecionar a Rectangular Marquee Tool,
crie uma seleção como na foto abaixo, pressione a letra D do teclado
para resetar as cores de Foreground e Background para preto e branco,
pressione a letra X do teclado para alternar as cores de Foreground e
Background, sua cor de Foreground deve ser a branca, pressione
Alt+Backspace (a tecla acima do Enter) ou pressione a letra G do
teclado para selecionar a Paint Bucket Tool e clique dentro da seleção para preencher com a cor escolhida.
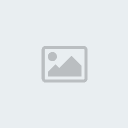
13. Pressione Ctrl+D para desabilitar a seleção, vá em Filter> Blur> Gaussian Blur e defina os valores abaixo.

14. Sua imagem deverá ficar como a da foto abaixo.

15. Pressione Ctrl+E para mesclar as duas últimas layers, vá em Edit> Transform> Rotate e rotacione a imagem como na foto abaixo.

16. Pressione Ctrl+J para criar uma cópia do brilho para cada letra de
sua palavra, pressione a letra V do teclado para selecionar a Move Tool, posicione cada cópia sobre uma letra, como na foto abaixo.
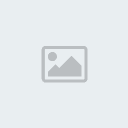
17. Pressione Ctrl+E até mesclar todas as layers com os brilhos que
criamos, feito isto pressione a tecla Ctrl e clique na miniatura da
layer do texto, para ativar a seleção ao redor das letras, pressione
Ctrl+Shift+I para inverter a seleção, (certifique-se de que a layer com
os brilhos esteja selecionada) pressione Delete.

18. Pressione Ctrl+D para desabilitar a seleção, clique na layer de texto que está com a visibilidade desativada, vá em Layer> Show Layers para ativar novamente a visibilidade da layer, vá em Edit> Transform> Skew e distorça a palavra como na foto abaixo.

19. Agora vá em Edit> Transform> Scale e reduza o tamanho das letras como na foto abaixo, pressione Enter para finalizar a transformação.
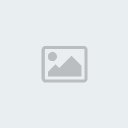
20. Agora vá em Layer> Layer Style> Color Overlay e defina os valores abaixo.
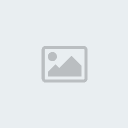
21. Sua imagem deverá ficar parecida com a da foto abaixo.

22. Pressione Ctrl+Shift+Alt+N para criar uma nova layer, pressione a letra L do teclado para selecionar a Polygonal Lasso Tool
e crie conexões entre as letras e a sombra que criamos, escolha a cor
#689106 e pressione Alt+Backspace (a tecla acima do Enter) ou pressione
a letra G do teclado para selecionar a Paint Bucket Tool, clique dentro da seleção para preencher com a cor escolhida.
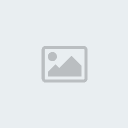
23. Repita o procedimento nas outras letras.

24. Pressione Ctrl+E para mesclar as duas últimas layers, pressione a letra L do teclado para selecionar a Polygonal Lasso Tool e crie uma seleção como na foto abaixo, pressione a letra O do teclado para selecionar a Dodge Tool,
escolha um brush que tenha aproximadamente 45 pixels, Range em Midtones
e Exposure em 30%, passe na parte selecionada para que ela fique como
na foto abaixo.

25. Pressione Ctrl+Shift+I para inverter a seleção.

26. Pressione Shift+O para selecionr a Burn Tool,
defina um brush com tamanho aproximado de 45 pixels, Range em Midtones,
Exposure em 30% passe em alguns pontos da letra que você está
trabalhando para criar áreas sombreadas, pressione Ctrl+D para
desabilitar a seleção.

27. Repita o procedimento para as outras letras.

28. No final sua palavra estará como a da foto abaixo.

site de origem:
http://www.photoshopstar.com/text/cool-unusual-text-effect/
 Tópicos semelhantes
Tópicos semelhantes» Tutorial Criando uma Assinatura [Mode_Simples]
» Criando uma onda de energia ao redor de uma pessoa.
» Efeito 3d no cs2
» Efeito lupa!
» Efeito chuva!
» Criando uma onda de energia ao redor de uma pessoa.
» Efeito 3d no cs2
» Efeito lupa!
» Efeito chuva!
Página 1 de 1
Permissões neste sub-fórum
Não podes responder a tópicos