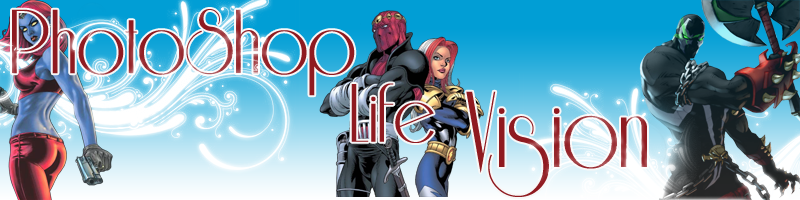Efeito Dark para palavras.
Página 1 de 1
 Efeito Dark para palavras.
Efeito Dark para palavras.
Descrição:
Neste tutorial veremos como estilizar um texto para conseguir um
resultado final dark, para isso usaremos filtros, modos de blend e caso
seja necessário alguns brushes.

01. Pressione Ctrl+N para criar um novo documento, defina o tamanho de
550x350 pixels, modo de cor em RGB com 72 dpi´s, pressione Ok,
pressione a letra D do teclado para resetar as cores de Foreground e
Background para preto e branco, vá em Filter> Render> Fibers,
defina o valor de 15 para Variance, 4 para Strength e clique em Ok,
você também pode clicar em Randomize caso queira outro tipo de textura.

02. Pressione Ctrl+S e salve a textura que criamos como um arquivo .PSD, agora pressione Ctrl+U para abrir a caixa de Hue/Saturation, defina os valores abaixo e pressione Ok.

03. Sua imagem ficará como a da foto abaixo.

04. Agora pressione Ctrl+M para abrir a caixa de Curves e defina a curva como na foto abaixo.

05. Sua imagem ficará como a da foto abaixo.

06. Agora vá em Window> Channels
para abrir a paleta de Channels, com a tecla Ctrl pressionada clique
sobre a miniatura do Channel RGB, isto irá ativar a seleção no
documento, pressione Ctrl+U para abrir a caixa de Hue/Saturation, defina o valor de Hue em 100 e Saturation em -56, pressione Ok, pressione Ctrl+D para desabilitar a seleção.

07. Agora pressione a letra T do teclado para selecionar a Horizontal Type Tool, no caso deste tutorial foi escrito PSdeluxe usando a fonte Comic Sans Ms mas sinta-se a vontade para usar a fonte que achar melhor, escolha a cor vermelha, depois de escrito o texto pressione Ctrl+T para abrir a caixa de Free Transform, rotacione levemente o texto como na foto abaixo e pressione Enter para finalizar a transformação.

08. Defina tamanhos diferentes para cada letra da palavra.

09. Agora vá em Filter> Distort> Displace,
na caixa de diálogo que aparecerá clique em Yes para rasterizar o
texto, defina o valor de Horizontal e Vertical Scale em 8 pixels,
escolha o arquivo .PSD que salvamos no começo do tutorial e pressione
Ok, sua imagem deverá ficar como a da foto abaixo.

10. Agora clique na layer Background, pressione Ctrl+A para ativar a seleção no documento, vá em Filter> Distort> Spherize,
escolha a opção Horizontal e defina o valor de 60% para Amount,
pressione Ok, agora clique na layer de texto e pressione Ctrl+F para
reaplicar o filtro na layer.

11. Pressione Ctrl+Shift+Alt+N para criar uma nova layer, pressione a
letra D do teclado para resetar as cores de Foreground e Background
para preto e branco, pressione Alt+Backspace (a tecla acima do Enter)
ou pressione a letra G do teclado para selecionar a Paint Bucket Tool
e clique no documento para preencher a layer com a cor preta, deixe
esta layer abaixo da layer com a textura de madeira que criamos, clique
na layer com a textura e pressione Ctrl+T para abrir a caixa de Free Transform, redimensione a largura da textura clicando e arrastando um dos pontos laterais da caixa de Free Transform, deixe como na foto abaixo e pressione Enter para finalizar a transformação.

12. Agora pressione a letra G do teclado para selecionar a Gradient Tool,
escolha um gradiente que vá do transparente para o preto, pressione
Ctrl+shift+Alt+N para criar uma nova layer, escolha um gradiente do
tipo Reflected, clique no meio do documento e arraste até a borda, sua
imagem deverá ficar como a da foto abaixo.

13. Agora clique na layer de texto e mude o modo de blend da layer para Color Burn, pressione Ctrl+J para duplicar a layer, mude o modo de blend da layer para Linear Light, defina o valor de Fill em 30%.

14. Agora vá em Layer> Layer Style> Bevel and Emboss, defina o valor de Depth em 40%, Size em 5 pixels e Soften em 0%, vá na opção Contour
e dento da caixa de Contour escolha a opção Cove Deep, pressione Ok,
caso queira adicionar mais detalhes você pode usar o set de brushes
usado neste tutorial clicando aqui, depois basta criar mais uma layer e aplicar os brushes para decorar seu texto.

site de origem: http://www.psdeluxe.com/tutorials/text-effects/creepy-bloody-text-effect-in-photoshop.html
Neste tutorial veremos como estilizar um texto para conseguir um
resultado final dark, para isso usaremos filtros, modos de blend e caso
seja necessário alguns brushes.

01. Pressione Ctrl+N para criar um novo documento, defina o tamanho de
550x350 pixels, modo de cor em RGB com 72 dpi´s, pressione Ok,
pressione a letra D do teclado para resetar as cores de Foreground e
Background para preto e branco, vá em Filter> Render> Fibers,
defina o valor de 15 para Variance, 4 para Strength e clique em Ok,
você também pode clicar em Randomize caso queira outro tipo de textura.

02. Pressione Ctrl+S e salve a textura que criamos como um arquivo .PSD, agora pressione Ctrl+U para abrir a caixa de Hue/Saturation, defina os valores abaixo e pressione Ok.

03. Sua imagem ficará como a da foto abaixo.

04. Agora pressione Ctrl+M para abrir a caixa de Curves e defina a curva como na foto abaixo.

05. Sua imagem ficará como a da foto abaixo.

06. Agora vá em Window> Channels
para abrir a paleta de Channels, com a tecla Ctrl pressionada clique
sobre a miniatura do Channel RGB, isto irá ativar a seleção no
documento, pressione Ctrl+U para abrir a caixa de Hue/Saturation, defina o valor de Hue em 100 e Saturation em -56, pressione Ok, pressione Ctrl+D para desabilitar a seleção.

07. Agora pressione a letra T do teclado para selecionar a Horizontal Type Tool, no caso deste tutorial foi escrito PSdeluxe usando a fonte Comic Sans Ms mas sinta-se a vontade para usar a fonte que achar melhor, escolha a cor vermelha, depois de escrito o texto pressione Ctrl+T para abrir a caixa de Free Transform, rotacione levemente o texto como na foto abaixo e pressione Enter para finalizar a transformação.

08. Defina tamanhos diferentes para cada letra da palavra.

09. Agora vá em Filter> Distort> Displace,
na caixa de diálogo que aparecerá clique em Yes para rasterizar o
texto, defina o valor de Horizontal e Vertical Scale em 8 pixels,
escolha o arquivo .PSD que salvamos no começo do tutorial e pressione
Ok, sua imagem deverá ficar como a da foto abaixo.

10. Agora clique na layer Background, pressione Ctrl+A para ativar a seleção no documento, vá em Filter> Distort> Spherize,
escolha a opção Horizontal e defina o valor de 60% para Amount,
pressione Ok, agora clique na layer de texto e pressione Ctrl+F para
reaplicar o filtro na layer.

11. Pressione Ctrl+Shift+Alt+N para criar uma nova layer, pressione a
letra D do teclado para resetar as cores de Foreground e Background
para preto e branco, pressione Alt+Backspace (a tecla acima do Enter)
ou pressione a letra G do teclado para selecionar a Paint Bucket Tool
e clique no documento para preencher a layer com a cor preta, deixe
esta layer abaixo da layer com a textura de madeira que criamos, clique
na layer com a textura e pressione Ctrl+T para abrir a caixa de Free Transform, redimensione a largura da textura clicando e arrastando um dos pontos laterais da caixa de Free Transform, deixe como na foto abaixo e pressione Enter para finalizar a transformação.

12. Agora pressione a letra G do teclado para selecionar a Gradient Tool,
escolha um gradiente que vá do transparente para o preto, pressione
Ctrl+shift+Alt+N para criar uma nova layer, escolha um gradiente do
tipo Reflected, clique no meio do documento e arraste até a borda, sua
imagem deverá ficar como a da foto abaixo.

13. Agora clique na layer de texto e mude o modo de blend da layer para Color Burn, pressione Ctrl+J para duplicar a layer, mude o modo de blend da layer para Linear Light, defina o valor de Fill em 30%.

14. Agora vá em Layer> Layer Style> Bevel and Emboss, defina o valor de Depth em 40%, Size em 5 pixels e Soften em 0%, vá na opção Contour
e dento da caixa de Contour escolha a opção Cove Deep, pressione Ok,
caso queira adicionar mais detalhes você pode usar o set de brushes
usado neste tutorial clicando aqui, depois basta criar mais uma layer e aplicar os brushes para decorar seu texto.

site de origem: http://www.psdeluxe.com/tutorials/text-effects/creepy-bloody-text-effect-in-photoshop.html
 Tópicos semelhantes
Tópicos semelhantes» Efeito 3d no cs2
» Efeito lupa!
» Efeito chuva!
» Criando um efeito 3D em letras.
» efeito chuva.tempestade
» Efeito lupa!
» Efeito chuva!
» Criando um efeito 3D em letras.
» efeito chuva.tempestade
Página 1 de 1
Permissões neste sub-fórum
Não podes responder a tópicos