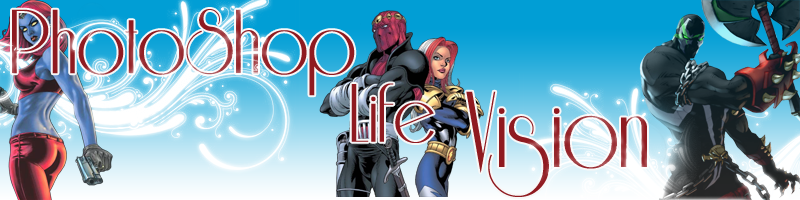Montagem: Mulher de fogo.
Página 1 de 1
 Montagem: Mulher de fogo.
Montagem: Mulher de fogo.
escrição:
Neste tutorial veremos como aplicar fogo em pessoas, o mesmo efeito
pode ser aplicado em objetos e outros elementos, a técnica utiliza
modos de blend, filtros e algumas imagens.

01. Pressione Ctrl+O e abra duas imagens no Photoshop, a da pessoa que
será estilizada e uma foto de fogo, caso queira utilizar as mesmas
imagens deste tutorial clique aqui para baixar a foto da modelo e aqui para baixar a foto do fogo.



02. Para começar vamos trabalhar a foto da modelo, vá em Image> Duplicate para duplicar a layer, dê o nome de PassionFire e pressione Ok.


03. Pressione Ctrl+J para duplicar a layer, clique na layer Background,
pressione a letra D do teclado para resetar as cores de Foreground e
Background para preto e branco, pressione Alt+Backspace (a tecla acima
do Enter) ou pressione a letra G do teclado para selecionar a Paint Bucket Tool e clique no documento para preencher a layer com a cor preta.


04. Clique na layer 1 e pressione Ctrl+Shift+U para retirar a saturação
da imagem, pressione Ctrl+I para inverter as cores da imagem.


05. Pressione Ctrl+J para duplicar a layer, vá em Filter> Stylize> Find Edges, pressione Ctrl+I para inverter as cores novamente, mude o modo de blend da layer para Hard Light.

06. Pressione Ctrl+J para duplicar a Layer 1 copy e mude o modo de blend da layer para Screen.

07. Agora pressione a letra V do teclado para selecionar a Move Tool,
clique sobre a imagem do fogo e arraste para cima do documento que
estamos trabalhando, na caixa de confirmação que irá abrir clique em Ok.

08. Mude o modo de blend da nova layer para Screen.

09. Pressione Ctrl+J para duplicar a layer, certifique-se de que a layer esteja com o modo de blend definido como Screen, clique na layer original e vá em Layer> Hide Layers para retirar a visibilidade da layer.

10. Clique na Layer 2 copy (a layer do fogo que ainda está visível e pressione Ctrl+T para abrir a caixa de Free Transform, rotacione a imagem e posicione como na foto abaixo.

11. Clique com o botão direito do mouse dentro da caixa de Free Transform e escolha a opção Warp, distorça a imagem do fogo seguindo o movimento do cabelo da modelo.

12. Caso você ache que as chamas ainda precisam de mais movimento vá em Filter> Liquify, pressione a letra W do teclado para selecionar a Forward Warp Tool e distorça o restante da imagem como achar melhor.

13. Pressione Ctrl+J para duplicar a layer, pressione Ctrl+T para abrir a caixa de Free Transform
e posicione e altere a imagem até preencher toda a área do cabelo,
repita este procedimento quantas vezes forem necessárias até que o
cabelo todo esteja preenchido com fogo.

14. Depois de terminado o processo o cabelo da modelo deverá ficar como o da foto abaixo.

15. Clique na layer que contém a foto do fogo original e vá em Layer> Show Layers para ativar sua visibilidade novamente, mude o modo de blend da layer para Vivid Light, pressione a letra V do teclado para selecionar a Move Tool e posicione a imagem do fogo sobre o corpo da modelo.

16. Pressione Ctrl+T para abrir a caixa de Free Transform,
rotacione a imagem e posicione para achar a melhor combinação de cores
com o corpo da modelo, pressione Enter para finalizar a transformação.

17. Agora vá em Filter> Blur> Gaussian Blur, defina o valor do Radius entre 10 e 15 pixels, pressione Ok.

18. Clique no ícone de Add Layer Mask
no rodapé da paleta de layers para adicionar uma máscara na layer,
pressione a letra D do teclado para resetar as cores de Foreground e
Background para preto e branco, pressione a letra B do teclado para
selecionar a Brush Tool,
escolha um brush de pontas suaves, na barra de opções da ferramenta,
defina os valores abaixo, passe o brush na parte externa da imagem
(fora do corpo da modelo).

19. Para remover as marcas brancas indicadas na foto abaixo pressione Ctrl+Shift+Alt+N ou clique no ícone de Create New Layer
no rodapé da paleta de layers para criar uma nova layer, deixe esta
layer abaixo da layer onde aplicamos a máscara, ainda com a Brush Tool com a cor preta passe sobre as marcas brancas como na foto abaixo.

20. Agora clique na layer que estiver no topo da paleta de layers e vá em Layer> New Adjustment Layer> Hue/Saturation e depois em Layer> New Adjustment Layer> Brightness/Contrast, defina os valores abaixo e pressione Ok.

21. Agora pressione a letra B do teclado para selecionar a Brush Tool, escolha um brush de pontas suaves, vá em Window> Brushes e defina os valores abaixo.

22. Agora pressione Ctrl+Shift+Alt+N para criar uma nova layer, deixe
esta layer abaixo das duas adjustment layers que aplicamos
anteriormente, vá em Window> Swatches e escolha a cor 50% Gray, passe no documento para criar pequenas partículas de fogo.

23. Pressione Ctrl+Shift+Alt+N para criar uma nova layer, mude o modo de blend da layer para Screen,
escolha um novo brush com pontas suaves, defina a opacidade do brush em
50% e clique usando diferentes tamanhos de Brush sobre algumas partes
do corpo da modelo como pescoço, corpo, cabelo etc.

24. Ao final sua imagem estará como a da foto abaixo.

GA_googleFillSlot("ColunaDireita");
GA_googleCreateDomIframe('google_ads_div_ColunaDireita' ,'ColunaDireita');
Neste tutorial veremos como aplicar fogo em pessoas, o mesmo efeito
pode ser aplicado em objetos e outros elementos, a técnica utiliza
modos de blend, filtros e algumas imagens.

01. Pressione Ctrl+O e abra duas imagens no Photoshop, a da pessoa que
será estilizada e uma foto de fogo, caso queira utilizar as mesmas
imagens deste tutorial clique aqui para baixar a foto da modelo e aqui para baixar a foto do fogo.



02. Para começar vamos trabalhar a foto da modelo, vá em Image> Duplicate para duplicar a layer, dê o nome de PassionFire e pressione Ok.


03. Pressione Ctrl+J para duplicar a layer, clique na layer Background,
pressione a letra D do teclado para resetar as cores de Foreground e
Background para preto e branco, pressione Alt+Backspace (a tecla acima
do Enter) ou pressione a letra G do teclado para selecionar a Paint Bucket Tool e clique no documento para preencher a layer com a cor preta.


04. Clique na layer 1 e pressione Ctrl+Shift+U para retirar a saturação
da imagem, pressione Ctrl+I para inverter as cores da imagem.


05. Pressione Ctrl+J para duplicar a layer, vá em Filter> Stylize> Find Edges, pressione Ctrl+I para inverter as cores novamente, mude o modo de blend da layer para Hard Light.

06. Pressione Ctrl+J para duplicar a Layer 1 copy e mude o modo de blend da layer para Screen.

07. Agora pressione a letra V do teclado para selecionar a Move Tool,
clique sobre a imagem do fogo e arraste para cima do documento que
estamos trabalhando, na caixa de confirmação que irá abrir clique em Ok.

08. Mude o modo de blend da nova layer para Screen.

09. Pressione Ctrl+J para duplicar a layer, certifique-se de que a layer esteja com o modo de blend definido como Screen, clique na layer original e vá em Layer> Hide Layers para retirar a visibilidade da layer.

10. Clique na Layer 2 copy (a layer do fogo que ainda está visível e pressione Ctrl+T para abrir a caixa de Free Transform, rotacione a imagem e posicione como na foto abaixo.

11. Clique com o botão direito do mouse dentro da caixa de Free Transform e escolha a opção Warp, distorça a imagem do fogo seguindo o movimento do cabelo da modelo.

12. Caso você ache que as chamas ainda precisam de mais movimento vá em Filter> Liquify, pressione a letra W do teclado para selecionar a Forward Warp Tool e distorça o restante da imagem como achar melhor.

13. Pressione Ctrl+J para duplicar a layer, pressione Ctrl+T para abrir a caixa de Free Transform
e posicione e altere a imagem até preencher toda a área do cabelo,
repita este procedimento quantas vezes forem necessárias até que o
cabelo todo esteja preenchido com fogo.

14. Depois de terminado o processo o cabelo da modelo deverá ficar como o da foto abaixo.

15. Clique na layer que contém a foto do fogo original e vá em Layer> Show Layers para ativar sua visibilidade novamente, mude o modo de blend da layer para Vivid Light, pressione a letra V do teclado para selecionar a Move Tool e posicione a imagem do fogo sobre o corpo da modelo.

16. Pressione Ctrl+T para abrir a caixa de Free Transform,
rotacione a imagem e posicione para achar a melhor combinação de cores
com o corpo da modelo, pressione Enter para finalizar a transformação.

17. Agora vá em Filter> Blur> Gaussian Blur, defina o valor do Radius entre 10 e 15 pixels, pressione Ok.

18. Clique no ícone de Add Layer Mask
no rodapé da paleta de layers para adicionar uma máscara na layer,
pressione a letra D do teclado para resetar as cores de Foreground e
Background para preto e branco, pressione a letra B do teclado para
selecionar a Brush Tool,
escolha um brush de pontas suaves, na barra de opções da ferramenta,
defina os valores abaixo, passe o brush na parte externa da imagem
(fora do corpo da modelo).

19. Para remover as marcas brancas indicadas na foto abaixo pressione Ctrl+Shift+Alt+N ou clique no ícone de Create New Layer
no rodapé da paleta de layers para criar uma nova layer, deixe esta
layer abaixo da layer onde aplicamos a máscara, ainda com a Brush Tool com a cor preta passe sobre as marcas brancas como na foto abaixo.

20. Agora clique na layer que estiver no topo da paleta de layers e vá em Layer> New Adjustment Layer> Hue/Saturation e depois em Layer> New Adjustment Layer> Brightness/Contrast, defina os valores abaixo e pressione Ok.

21. Agora pressione a letra B do teclado para selecionar a Brush Tool, escolha um brush de pontas suaves, vá em Window> Brushes e defina os valores abaixo.

22. Agora pressione Ctrl+Shift+Alt+N para criar uma nova layer, deixe
esta layer abaixo das duas adjustment layers que aplicamos
anteriormente, vá em Window> Swatches e escolha a cor 50% Gray, passe no documento para criar pequenas partículas de fogo.

23. Pressione Ctrl+Shift+Alt+N para criar uma nova layer, mude o modo de blend da layer para Screen,
escolha um novo brush com pontas suaves, defina a opacidade do brush em
50% e clique usando diferentes tamanhos de Brush sobre algumas partes
do corpo da modelo como pescoço, corpo, cabelo etc.

24. Ao final sua imagem estará como a da foto abaixo.

GA_googleFillSlot("ColunaDireita");
GA_googleCreateDomIframe('google_ads_div_ColunaDireita' ,'ColunaDireita');
Página 1 de 1
Permissões neste sub-fórum
Não podes responder a tópicos