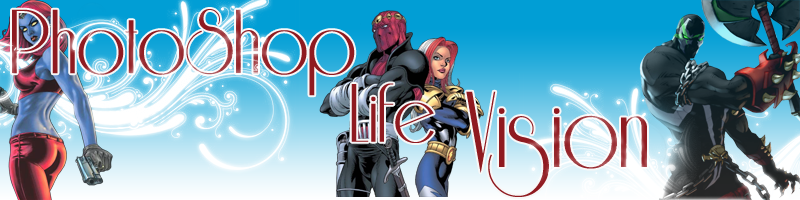Efeito Glow em áreas restritas de uma imagem.
Página 1 de 1
 Efeito Glow em áreas restritas de uma imagem.
Efeito Glow em áreas restritas de uma imagem.
Descrição: Hoje vamos ver como
aplicar um efeito de glow suave e como amenizar o efeito restringindo
sua ação apenas a partes onde desejamos que o efeito seja aplicado,
para isso usaremos layer mask, modos de blend e a função color range.

01. Pressione Ctrl+O e abra uma foto qualquer, no caso deste tutorial a foto usada será a foto abaixo.

02. Vá em Selec> Color Range.

03. No menu dropdown Select escolha a opção Highlights como na foto abaixo e pressione Ok.

04. As áreas de altas luzes deverão ficar selecionadas como na foto abaixo.

05. Agora vá em Layer> New> Layer Via Copy para copiar a área selecionada para uma nova layer.

06. Seu painel de layers
(antigamente chamado de paleta de layers) deverá ficar como a da foto
abaixo, a nova layer terá apenas a cópia das áreas mais claras da
imagem original.

07. (Opcional) Caso queira ver como ficou a layer que acabamos de criar
clique no ícone do olho que existe em frente à layer que contém a foto
original para retirar sua visibilidade.

08. Sua imagem deverá ficar como a da foto abaixo.

09. Caso você tenha retirado a visibilidade da layer que contém a foto
original clique novamente no quadrado em frente à layer ou vá em
Layer> Show Layers para ativar a visibilidade da layer novamente,
clique na Layer 1 (a layer copiada) e mude o modo de blend da layer
para Screen.

10. Sua imagem deverá ficar como a da foto abaixo.

11. Agora vá em Filter> Blur> Gaussian Blur.

12. Defina os valores abaixo e pressione Ok.

13. Sua imagem deverá ficar como a da foto abaixo.

14. Pressione Ctrl+J para duplicar a layer.

15. Sua imagem deverá ficar como a da foto abaixo.

16. Com a tecla Shift pressionada clique sobre a Layer 1 para selecionar as duas layers como na foto abaixo.

17. Agora vá em Layer> Group Layers.

18. Seu painel de layers (antiga paleta de layers) deverá ficar como a da foto abaixo.

19. Clique no ícone de Add Laye Mask
no rodapé do painel de layers (antiga paleta de layers) para adicionar
uma layer no folder criado, seu painel de layers ficará como o da foto
abaixo.

20. Pressione a letra B do teclado para selecionar a Brush Tool.

21. Pressione a letra D do teclado para resetar as cores de Foreground e Background para preto e branco.

22. Agora passe o brush sobre as áreas onde você deseja que o efeito
não se aplique, no caso deste tutorial o brush foi aplicado nas partes
superiores da imagem para retirar o efeito do background.

23. Depois de aplicado o brush a miniatura da máscara deverá ficar como a da foto abaixo.

24. Para as áreas onde você deseja apenas reduzir o efeito glow defina
a opacidade do brush em 50% na barra de opões da ferramenta e passe nas
áreas desejadas.

25. No caso deste tutorial o brush com 50% de opacidade foi aplicado na parte inferior do vestido da noiva.

26. Para ver como sua máscara está no documento clique sobre a
miniatura da máscara com a tecla Alt pressionada, sua imagem deverá
ficar parecida com a da foto abaixo, outras partes da imagem também
foram pintadas, como os dentes.

27. No final sua imagem estará como a da foto abaixo.

site de origem: http://www.photoshopessentials.com/photo-effects/high-key-glow/page-3.php
aplicar um efeito de glow suave e como amenizar o efeito restringindo
sua ação apenas a partes onde desejamos que o efeito seja aplicado,
para isso usaremos layer mask, modos de blend e a função color range.

01. Pressione Ctrl+O e abra uma foto qualquer, no caso deste tutorial a foto usada será a foto abaixo.

02. Vá em Selec> Color Range.

03. No menu dropdown Select escolha a opção Highlights como na foto abaixo e pressione Ok.

04. As áreas de altas luzes deverão ficar selecionadas como na foto abaixo.

05. Agora vá em Layer> New> Layer Via Copy para copiar a área selecionada para uma nova layer.

06. Seu painel de layers
(antigamente chamado de paleta de layers) deverá ficar como a da foto
abaixo, a nova layer terá apenas a cópia das áreas mais claras da
imagem original.

07. (Opcional) Caso queira ver como ficou a layer que acabamos de criar
clique no ícone do olho que existe em frente à layer que contém a foto
original para retirar sua visibilidade.

08. Sua imagem deverá ficar como a da foto abaixo.

09. Caso você tenha retirado a visibilidade da layer que contém a foto
original clique novamente no quadrado em frente à layer ou vá em
Layer> Show Layers para ativar a visibilidade da layer novamente,
clique na Layer 1 (a layer copiada) e mude o modo de blend da layer
para Screen.

10. Sua imagem deverá ficar como a da foto abaixo.

11. Agora vá em Filter> Blur> Gaussian Blur.

12. Defina os valores abaixo e pressione Ok.

13. Sua imagem deverá ficar como a da foto abaixo.

14. Pressione Ctrl+J para duplicar a layer.

15. Sua imagem deverá ficar como a da foto abaixo.

16. Com a tecla Shift pressionada clique sobre a Layer 1 para selecionar as duas layers como na foto abaixo.

17. Agora vá em Layer> Group Layers.

18. Seu painel de layers (antiga paleta de layers) deverá ficar como a da foto abaixo.

19. Clique no ícone de Add Laye Mask
no rodapé do painel de layers (antiga paleta de layers) para adicionar
uma layer no folder criado, seu painel de layers ficará como o da foto
abaixo.

20. Pressione a letra B do teclado para selecionar a Brush Tool.

21. Pressione a letra D do teclado para resetar as cores de Foreground e Background para preto e branco.

22. Agora passe o brush sobre as áreas onde você deseja que o efeito
não se aplique, no caso deste tutorial o brush foi aplicado nas partes
superiores da imagem para retirar o efeito do background.

23. Depois de aplicado o brush a miniatura da máscara deverá ficar como a da foto abaixo.

24. Para as áreas onde você deseja apenas reduzir o efeito glow defina
a opacidade do brush em 50% na barra de opões da ferramenta e passe nas
áreas desejadas.

25. No caso deste tutorial o brush com 50% de opacidade foi aplicado na parte inferior do vestido da noiva.

26. Para ver como sua máscara está no documento clique sobre a
miniatura da máscara com a tecla Alt pressionada, sua imagem deverá
ficar parecida com a da foto abaixo, outras partes da imagem também
foram pintadas, como os dentes.

27. No final sua imagem estará como a da foto abaixo.

site de origem: http://www.photoshopessentials.com/photo-effects/high-key-glow/page-3.php
 Tópicos semelhantes
Tópicos semelhantes» efeito movimento em imagem!
» Blendando uma imagem!
» Efeito 3d no cs2
» Tutorial efeito NIck!
» Efeito lupa!
» Blendando uma imagem!
» Efeito 3d no cs2
» Tutorial efeito NIck!
» Efeito lupa!
Página 1 de 1
Permissões neste sub-fórum
Não podes responder a tópicos